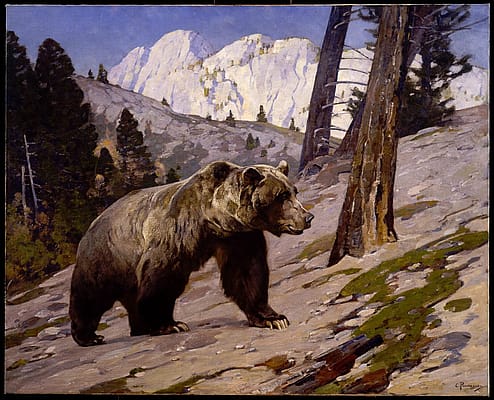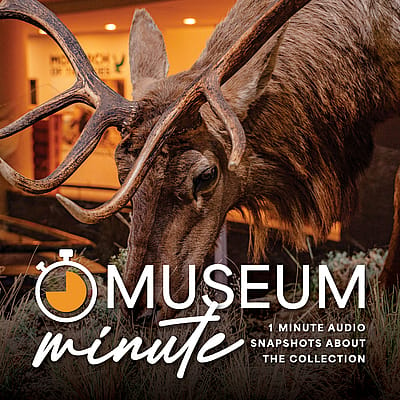Searching Through the Online Collections
Have you ever seen an object in the Buffalo Bill Center of the West and later wanted more information? Or forgot the name of a painting or artist you enjoyed seeing during your visit? Well, the online collections are a very useful tool for looking at objects the Center has, both on and off view.
Finding the Online Collection
First, you have to find your way to the online collections. From the Buffalo Bill Center of the West homepage, click on the “Research and Explore” tab, as shown below.
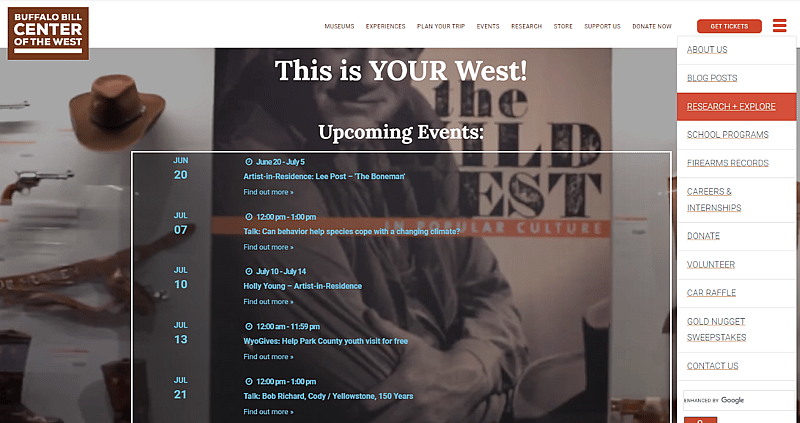
Then, scroll down and navigate to “Online Collections” and click “Learn More.”
This will bring you to the public collections database homepage. From here, you can use the search bar to look for keywords found in the object records. In this instance, searching “Buffalo Bill” brings up 1,282 records.
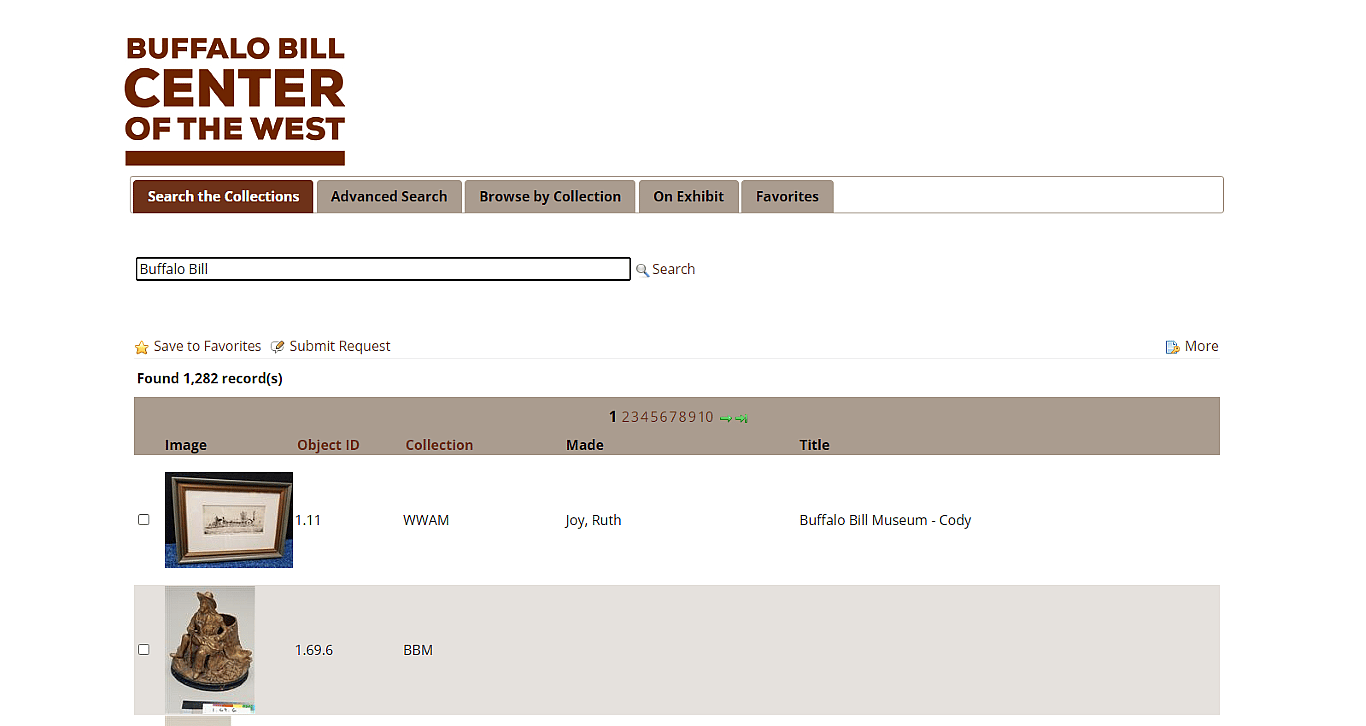
This is only useful if you simply want to see the variety of objects we have with that key phrase. You can enter an artist’s name, subject matter, type of object or medium. This will bring up any object in the collection containing that word or phrase. To get more results, try adding an asterisk * before or after your search term.
Advanced Searching
If you want to search for something more specific, there are a few ways to do so. Using the “Advanced Search” tab, you can search by specific fields, even using multiple at once. Below are what each of the search fields can help you look for.
- Synopsis – This will search multiple fields at one time (subject, artist, etc.)
- Collection – This allows you to search within one of the museum collections, using their abbreviations: Buffalo Bill Museum (BBM), Cody Firearms Museum (CFM), Draper Natural History Museum (DNHM), Plains Indian Museum (PIM), Whitney Western Art Museum (WWAM)
- Title – This field searches for an object by its title (does not have to be exact, for instance “Buffalo” will return any objects with “Buffalo” in the title.)
- Object Name – This will search for the type of object, such as “painting.”
- Made – This will search for artists or manufactures.
- Common Name – This field is for natural history specimens, where you can search for the common name, such as “bear.”
- Materials – This will search for medium or material, such as “watercolor.”
- Subject – This will search for a certain topic, such as “animal.”
- Used – Using this field, you can search a person’s name to find related objects, such as “Buffalo Bill.”
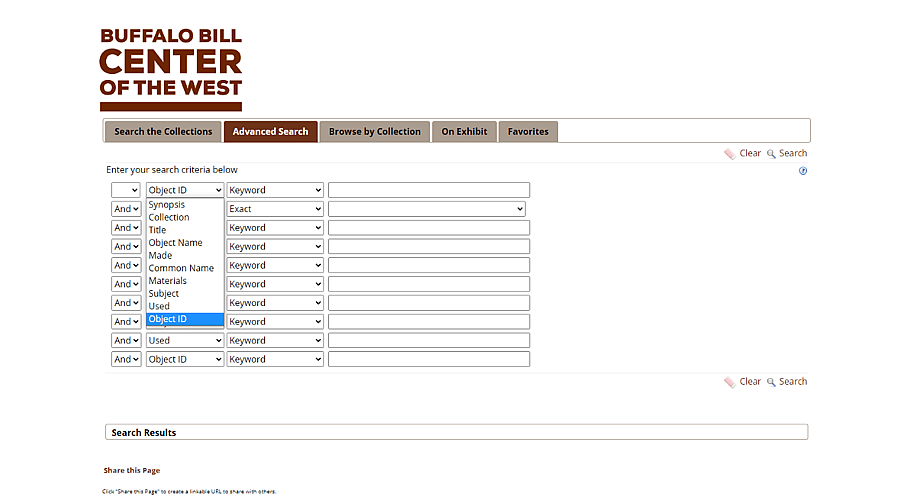
Let’s say you went to the Whitney and saw a painting you really liked, but you can’t remember the artist name or what it was called. You do know that it was a painting with a bear, and it was in the Whitney. In the Collection search field, put “WWAM”. For Object Name, put “painting,” and for Subject, put “bear.”
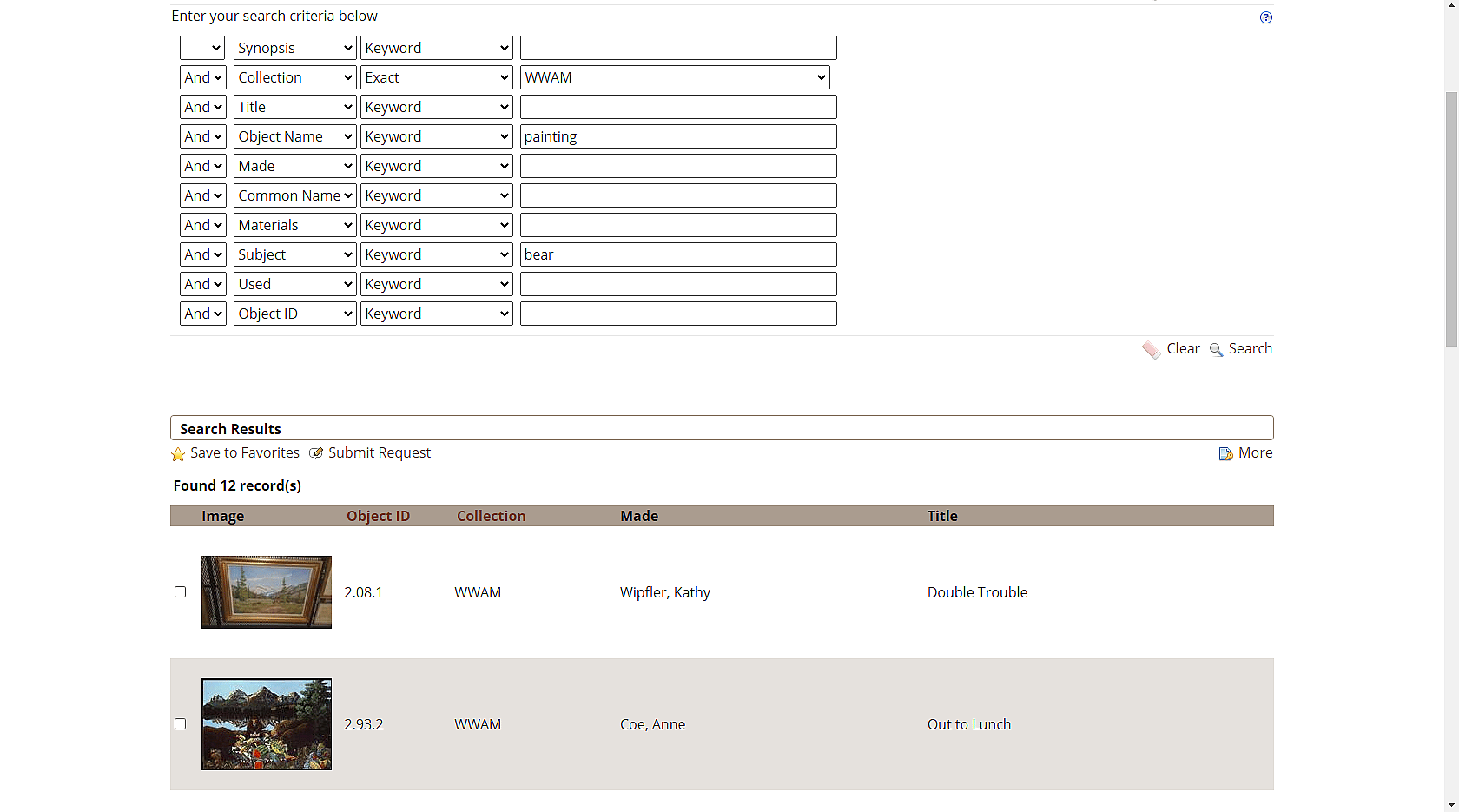
As you can see, this returns 12 records, and makes finding the exact painting you saw much easier.
Searching by Object ID
By searching an object using its Object ID, you can find the exact object you want to search for. Every object should have a label near it, with its Object ID in the bottom left corner, as shown below. This ID number is unique to that specific object, and is useful in finding one specific object.
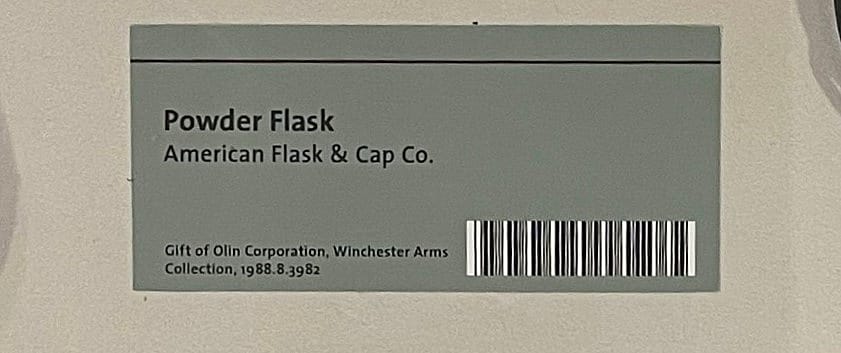
This can also useful if you want to know what objects may be associated with it. For instance, by selecting “Object ID” and instead of searching by Keyword, searching by “Left Justified,” you can find every object with numbers related to the original.
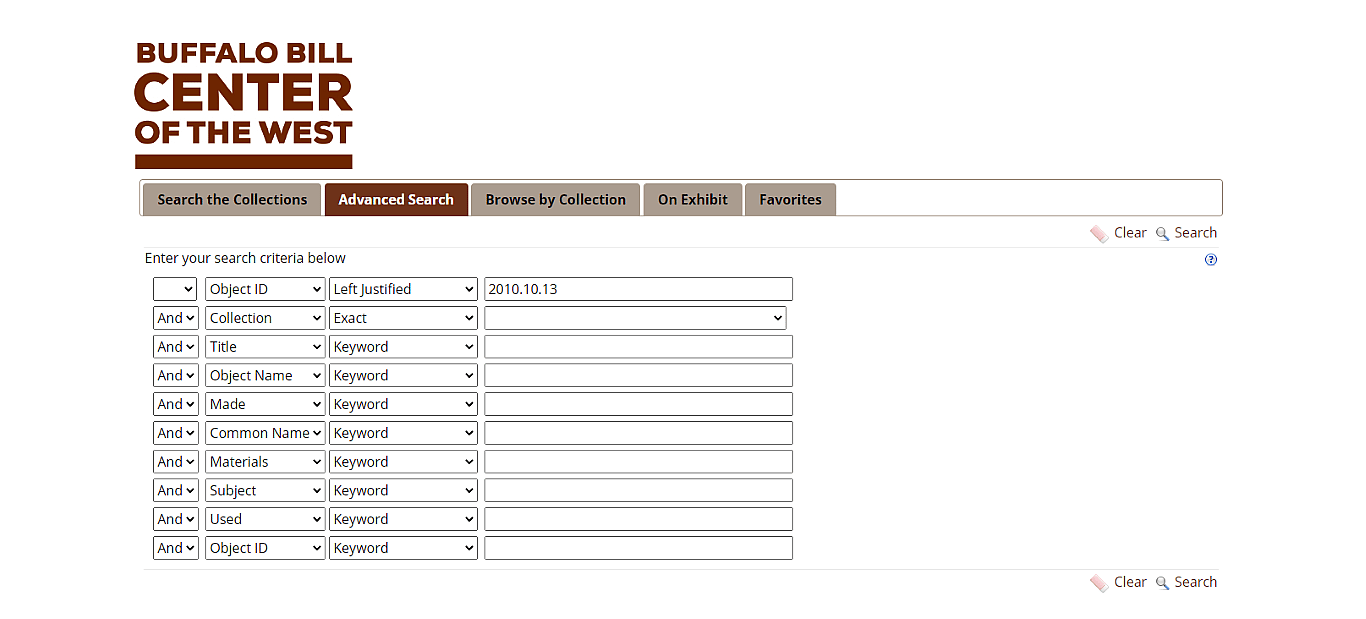
For instance, searching 2010.10.13 using “Left Justified,” returns 38 records of objects (2010.10.13.1-38) that coincide with the original object. In this case, the case and accessories to a firearm on view.
More Information
The “Browse by Collection” tab allows you to search through all of the available records that each museum has available. The “On Exhibit” tab is useful for finding an object that you saw in the museum but aren’t sure what to search for. Every object that is on view and has an available record can be found there. This database even lets you save favorites, so you can always go back to an object if needed. You can also share your search by clicking the “Share this Page” link at the bottom of the screen. This will create a shareable link for you to use.
Want more information than what is in the online record? Use the “Submit Request” feature to get in contact with a staff member who can provide more information and answer any questions you may have.
Written By
Cassandra Leon
Cassandra Leon is the Registration Intern at the Buffalo Bill Center of the West. She is currently a graduate student at the University of North Texas, studying art history. Her long term career goal is to become a registrar in a museum. When she is not studying or working, she enjoys reading and painting.